Secure Web Internet File Transmission Service(SWIFT) Transmitter User Guide
Overview
SWIFT is the secure file transfer system all external customers use for submitting confidential information to Franchise Tax Board (FTB) via the Internet. SWIFT uses Axway’s Secure Transport software. Transmitters should use SWIFT for all Internet file transfers. This guide contains the information your business will need to:
- Successfully transmit data through our SWIFT system
- Request an account to use SWIFT
- Transmit files to or receive files from FTB
Browsers and transfer clients
Browsers
- Microsoft Edge - latest version
- Mozilla Firefox - latest version
- Apple Safari - latest version
- Google Chrome - latest version
Software for file exchange
Secure Transport (SWIFT) is expected to work properly with any client or server software which complies with:
| Protocol | CIT / SIT | Standard Details |
|---|---|---|
| FTP(S) | CIT, SIT | RFC 959 |
| RFC 2228 | ||
| RFC 2389 | ||
| RFC 2428 | ||
| RFC 2640 | ||
| RFC 4217 | ||
| SFTP/SCP | CIT, SIT | RFC 4251 |
| RFC 4252 | ||
| RFC 4253 | ||
| RFC 4254 | ||
| Draft RFC – Secure Shell Transfer Protocol | ||
| Draft RFC – SSH File Transfer | ||
| Protocol (draft-ietf-secsh-filexfer-04.txt) |
List of certified software for file exchange
| Software | Versions | Certification Details |
|---|---|---|
| Axway Gateway | Current version | FTP(S), SSH |
| Axway SecureClient | Current version | FTP(S), SSH, HTTP(S) |
| Axway SecureTransport | 5.5 and newer | FTP(S), SSH, HTTP(S) |
| FileZilla Client | 3.55.1 | FTP(S), SSH |
| WinSCP | 5.21.2 | FTP(S), SSH |
Note: Browsers connecting to SWIFT must have cookies and JavaScript enabled.
SWIFT username and password
- Contact your FTB Business Representative to request a SWIFT username and password.
- We send your SWIFT login name and temporary password to the business email address of the primary contact in two separate messages.
- Change your password the first time you access the SWIFT system.
URL names
- FTB accepts HTTPS, FTPs, and SFTP protocols.
- Connect via the Web at: https://SWIFT.ftb.ca.gov
- Connect via FTPs or SFTP by entering SWIFT.ftb.ca.gov in your client (e.g. FileZilla Version 3.55.1 or WinSCP Version 5.21.2).
Note: All files require a file extension.
Logging in
After you access the appropriate URL, the SWIFT Login Screen will appear (see sample below). The first time you access the SWIFT system, use the username and password previously provided.
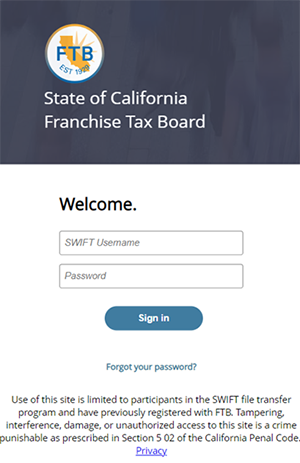
SWIFT main screen
- After entering the username and password, the SWIFT main screen will appear (see sample below).
- This screen displays your subscription folders.
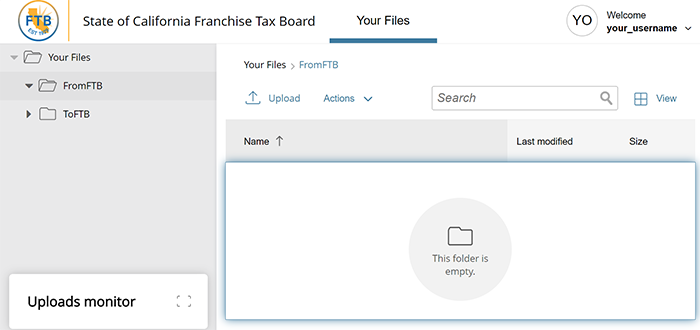
- To navigate, select the folder desired from the options presented in the left navigation pane.

- To logout, click the down arrow to the right of your username in the right corner of the screen. Select the logout option from the dropdown menu.
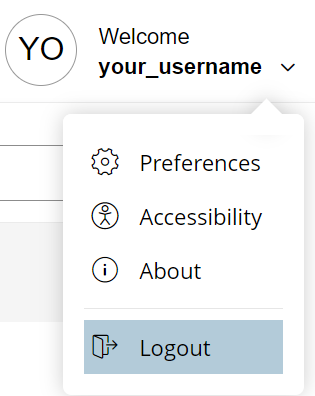
- To upload files, select the ToFTB folder.
- The Upload button allows you to browse your computer and select files for upload.
- You may also click and drag a file from your system into the folder.
Note: All files need to be uploaded to the ToFTB folder.
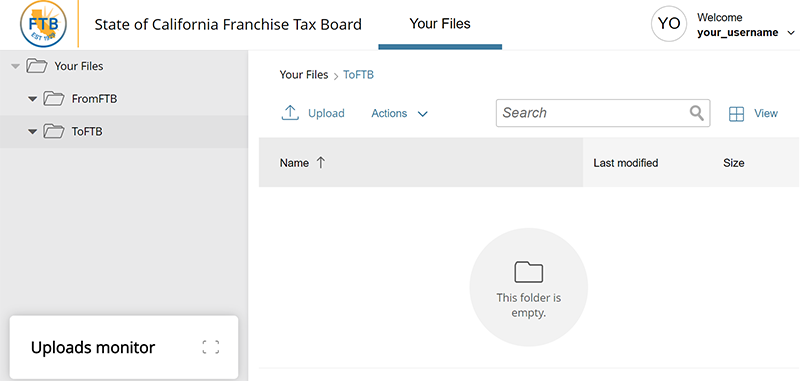
- You can select the Transfer Mode before uploading your file(s). To change the Transfer Mode, click the down arrow to the right of your username in the right corner of the screen. Select the Preferences option from the dropdown menu. Under the Transfer mode box, click the down arrow, this will allow you to toggle your preference between Binary(.zip, .pdf, Excel, etc.) and ASCII (.txt, .csv, .xml, etc.).
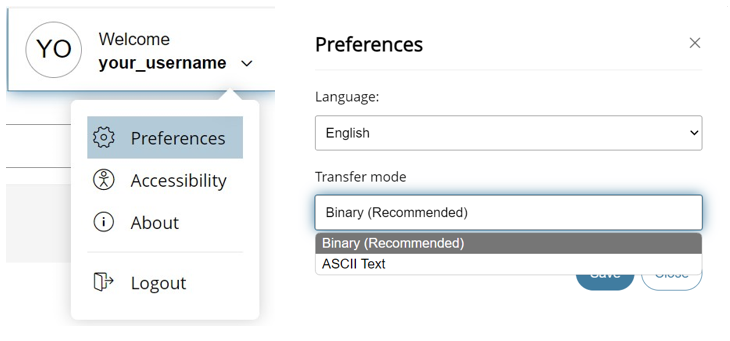
Submitting file
- From the SWIFT main screen:
- Access your preferences to verify that the transfer mode is set appropriately.
- Select the ToFTB folder.
- Select Upload to view the files on your computer.
- Select the file to be uploaded and click "Open" to upload your file.
Note: Do not close your browser until the file has completed transferring.
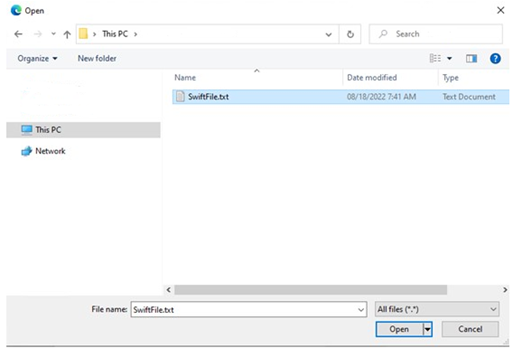
- You may also upload multiple files simultaneously. After selecting the Upload button and navigating to the folder of your choice, on your system, you can select multiple files by either:
- Selecting a range of files:
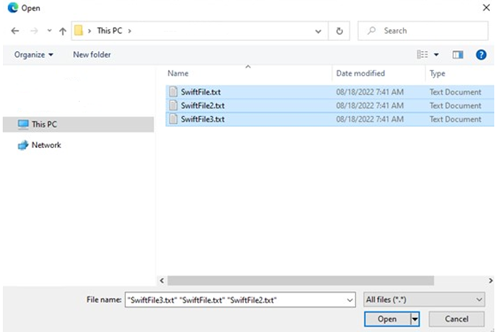
- Selecting individual files
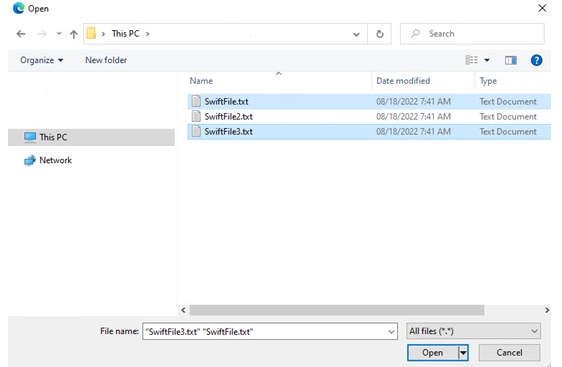
- Selecting a range of files:
- After successfully uploading a file, three options remain:
- Transmit another file.
- Retrieve files.
- Logout
Note: Uploading the file finishes the process. If you have transmitted a file in error, contact your FTB representative or SWIFT Technical Support.
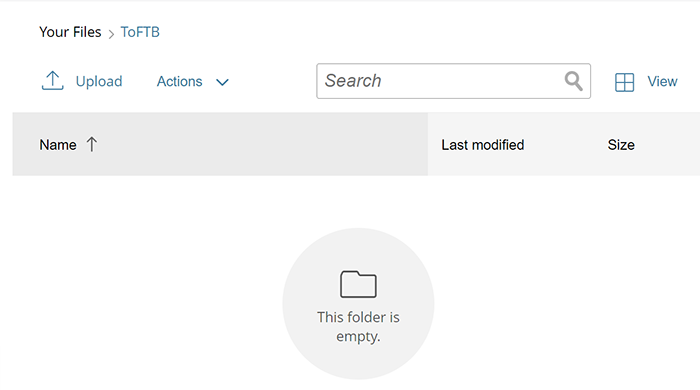
Retrieving files
- From the SWIFT main screen, click the FromFTB subscription folder.
- Find the file you wish to retrieve from the list and “right-click” on the file name. A drop-down menu will appear.
- Select Download to download the file.
- You can also download the file by click directly on the filename.
- Select Delete to delete the file.
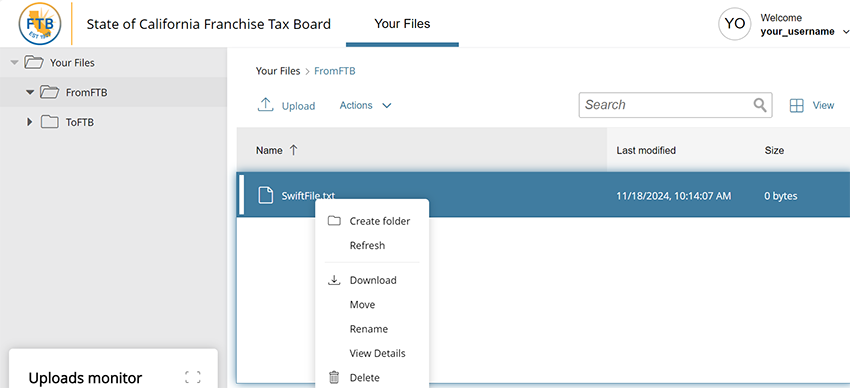
- All downloaded files are deleted from your SWIFT folder immediately upon download.
- Always click the "Logout" link in the upper right corner before leaving the application and closing your browser.
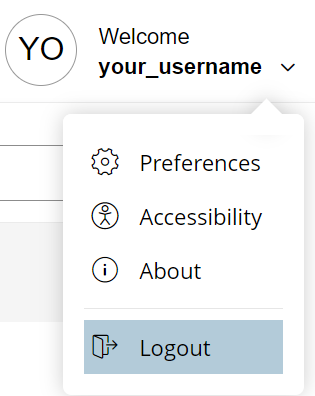
Note: For full security assurance you should completely shut down your browser after logging out.
Changing your password
The first time you access SWIFT, you will be provided with a username and password when your account is created. For security purposes, It is highly recommended, that you change that password after your first successful login. To change your password, click the "Forgot your password?" link from the main SWIFT screen. This will navigate you to the SWIFT Password maintenance tool.
Password problems
Password expired
Contact your FTB Business Representative if you have password issues.
Login error
You typed your username or password incorrectly. If you re-enter the information and continue to receive this error, contact your FTB Business Representative or SWIFT Technical Support for assistance. All inquiries sent to SWIFT Technical Support will be forwarded to the appropriate SWIFT Business Representative for support.
Forgot password
Contact your FTB Business Representative or SWIFT Technical Support. All inquiries sent to SWIFT Technical Support will be forwarded to the appropriate SWIFT Business Representative for support.
System maintenance schedule
We reserve Tuesday mornings from 5 a.m. to 7 a.m. for scheduled system maintenance. We plan to consolidate all non-critical maintenance activity into this window. If you receive a transmission error during this time, please try again after 7 a.m.
Contact information (email)
- City Business Tax
- Court-Ordered Debt
- Financial Institution Record Match (FIRM)
- Individual, Business, and Fiduciary Income Tax e-file
- Information Returns (Forms 1098, 1099 series, 5498, and W-2G)
- Interagency Intercept (IIC)
- Resident, Nonresident, and Real Estate Withholding (Forms 592, 592-F, and 593)
- Subforms
- Tax Exempt Bond Interest (Request Forms 4800 and 4800A)
If you have any questions or problems using the SWIFT system, contact your FTB Business Representative or you can email SWIFT Technical Support. All inquiries sent to SWIFT Technical Support will be forwarded to the appropriate SWIFT Business Representative for support. Please DO NOT include taxpayer information such as SSN, Tax ID, etc.…, in your correspondence to this email address.
